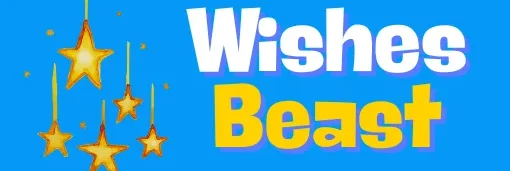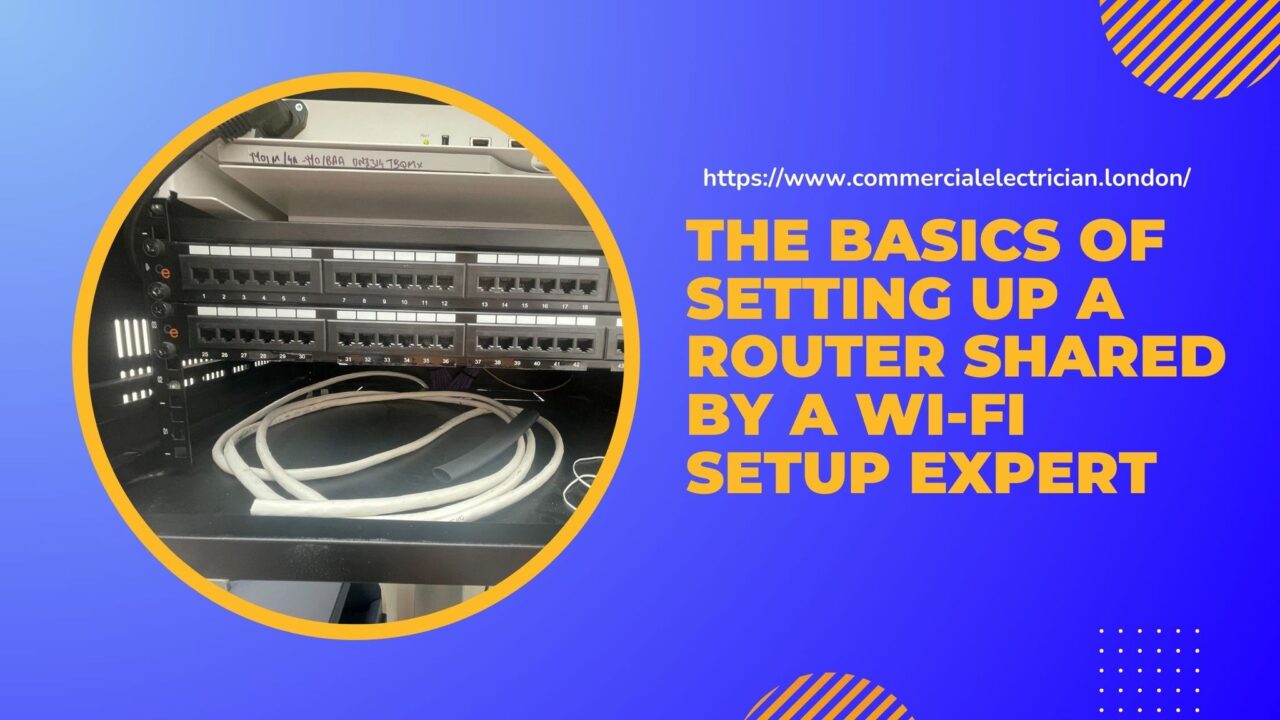Setting up a router will be a poor and pathetic experience if you do not have a fast and stable Internet connection. Make sure your internet connection is strong and swift. When your computer spots an internet connection, you are set to configure your router.
Carefully collect all documentation
While you busy setting the router up you should keep an eye on slips of paper and stickers that come with the package. These documentations often include vital information like default username and password of your router. People, often in a hurry, misplace, overlook or ignore these tiny but important pieces of paper. You should avoid those mistakes.
You may need to download an app
As the ongoing trend, router manufacturers provide web dashboard or mobile apps. These items make both the tasks of setting up a router and managing it easier. When you have an app on your smartphone, you may not have to connect the router to your computer for configuration. Read the documentation carefully before you kick start your router setup process. The documentation will mention all these useful information in details. Honestly without reading the documentation first you will get stuck on various issues and occasions while setting up the router.
Installation of antennas and extending those
Does your router have antennas that are separate from the router box? If the answer is yes, it you must know that you have to install those antennas. Moreover you also have to extend those antennas before initiating the setup process.
Steps to setup the router
Step 1 – identify the location where you should place the router
If you think you can setup a wireless router wherever you want, then you are completely mistaken. The ideal place to setup a wireless router is an open area. This is true for routers used for both domestic and business purposes. A router placed in an open area provides better coverage. Finding a suitable spot in the open is not possible always. This modem is usually connected to a cable near an outside wall.
Step 2 – connecting the Internet
A trained and experienced Wi-Fi setup professional from London has to share something important on the going context. According to him you should make use of a CAT 5E or CAT 6 Ethernet cable to connect the router to the Ethernet port of the modem. This is how you can bridge distance in connecting the router.
There is also an alternative method; in that case you have to run the Ethernet cables through your walls to reach the central location of the router. If you want to avoid drilling through the walls you can install a mesh network with a router. A mesh network enables you place multiple Wi-Fi transmitters across your property. Every such Wi-Fi transmitter will be on the same network. Extenders can be used with any wireless router. But mesh networks require a router that has this particular feature or capability.
Irrespective of the option you adopt a basic Ethernet cable plugged into the router will cater to you. The Ethernet cable may either run into the internet port or the WAN port (Wide Area Network) of the router.
The LED light on the router confirms whether you have been able to make an active Internet connection. If the light does not show then probably you have plugged the cable into wrong port. You can sort out this problem with “trial and error” method.
Make sure that the commercial router is properly connected to the Internet connection. Connect your laptop system to the one of the router device ports that is present at the back side. If you have managed everything so far correctly then you have built up a wired connection to the Internet by now.
Step 3 – configuring the wireless router modem In that case you have to setup the router connection with the computer through CAT5 cable. It is very common address for all routers all over the world is 192.168.1.1.
These days, internet service providers provide customers with routers that have inbuilt modems. Most of combined devices are not meant for business environment. The devices lack excess ports; even security is poor. Most importantly these combined devices do not provide you with options to services and stretch the network as your business keeps growing.
According to a professional who sets up Wi-Fi for PCs, if you have a modem-integrated router you have to configure the modem to disable the router. Then you have to pass the WAN IP address and all your network traffic through the new router.
Step 4 – you have to connect your modem to the router
You have to switch off the modem. If you find an Ethernet cable plugged into the modem’s LAN port then take it out the cable from there. Plug it into the WAN port of the router. Now switch the modem on. As the device boots up, plug in the power supply cable of the router. This could also take a few minutes.
Step 5 – make use of an app or a web dashboard
The best way to complete the setting up of the router is through a phone app, provided the manufacturer provided the app. You may alternatively use the web based dashboard of the router. In that case you have to setup connection of the router with the mainframe through an Ethernet cable.
To configure the router, it is important to log in first. For this you have to use the default admin nane and password. This is usually printed on the router itself.
In the next step you have to update the firmware of your router. Firmware is software that operates the device. You should update the firmware as early as you can. Usually updated firmware not only fixes bugs but also improves security protection.
In the next step you have create a suitable password for your Wi-Fi network. In your Wi-Fi router setup in London you must rely on auto install features to complete setup.